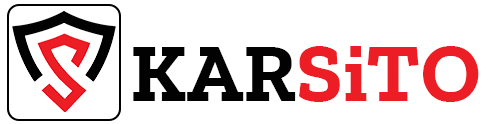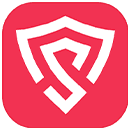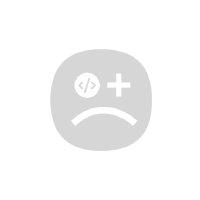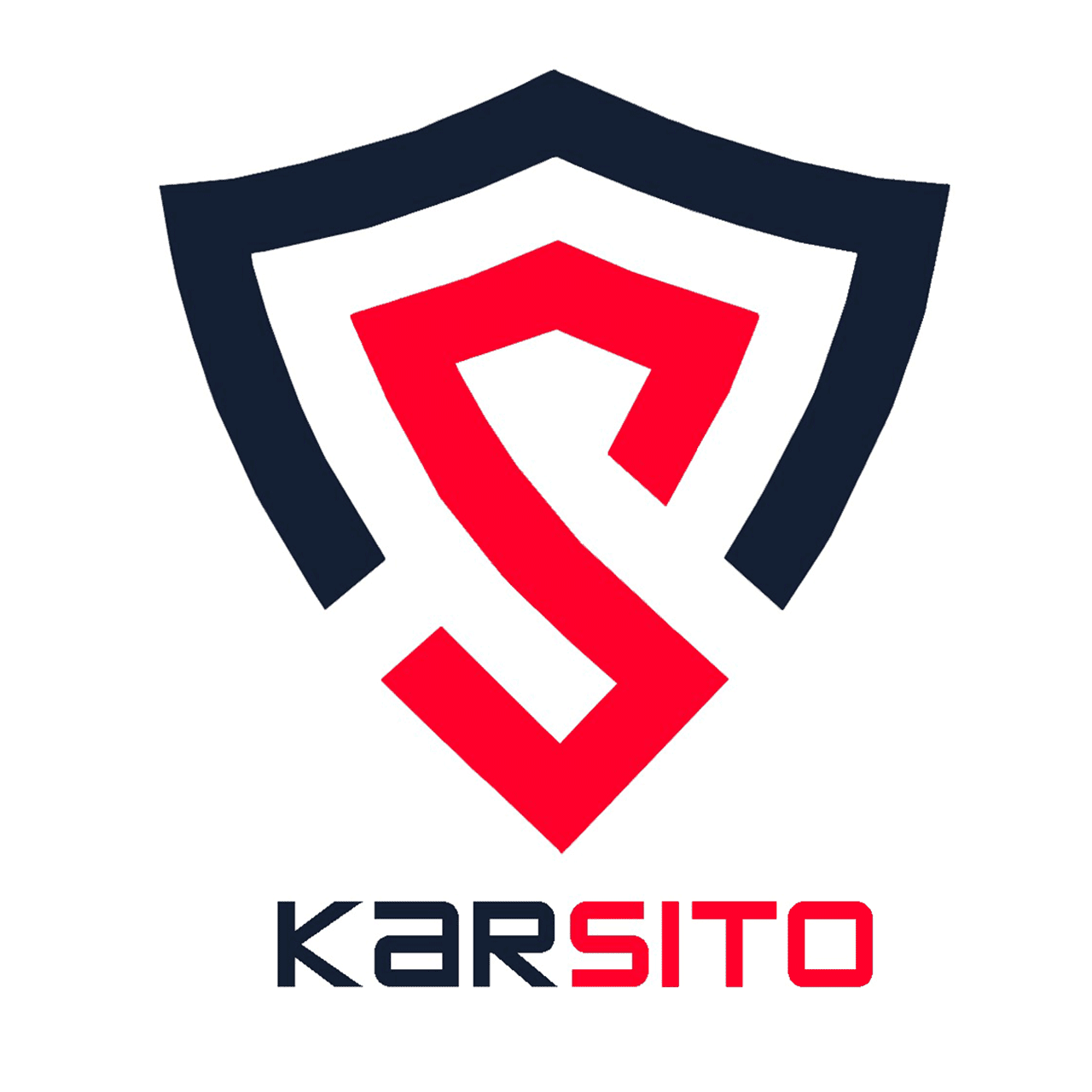
آموزش انتقال تصویر دوربین مدار بسته

انتقال تصویر در دوربین مدار بسته به چند طریق ممکن است که با توجه قابلیت دستگاه DVR یا NVR می توان این کار را انجام داد. به طور کلی تصویر همه ی دستگاه های ضبط کننده دیجیتال را می توان در بستر اینترنت انتقال داد و جدید یا قدیمی بودن دستگاه مشکلی در این امر ایجاد نخواهد کرد.
فقط جدید بودن DVR یا NVR حسنی که دارد این است که از روش های جدید انتقال تصویر بهره می برد و باعث می شود که افرادی حتی بدون تخصص حرفه ای نسبت به شبکه بتوانند این کار را به راحتی انجام دهند.
تصویر چه دستگاههایی را می توان انتقال داد؟
- تمامی دستگاههای دی وی آر آنالوگ، AHD، HDCVI و HDTVI
- تمامی دستگاههای ضبط کننده دیجیتال یا NVR
- دوربین های تحت شبکه یا IP
- دوربین های وایرلس تکی یا چندتایی
چه تجهیزاتی انتقال تصویر ندارند؟
- دوربین های مدار بسته ای که با از کابل کواکسیال استفاده می کنند. (منظور DVR نیست)
- دوربین های بیسیمی که به شبکه وصل نمی شوند.(مثل دوربین های کنترل کودک که خودشان صفحه نمایش دارند)
با این مقدمه به سراغ روش های انتقال تصویر دوربین مدار بسته می رویم. و نکته ای که مهم است این انتقال تصویر را برای شبکه داخلی می خواهیم یا اینکه بتوانیم از هر جای دنیا تصاویر دوربین هایمان را داشته باشیم.
روش های انتقال تصویر دوربین مدار بسته
- انتقال تصویر به روش P2P یا نقطه به نقطه
- انتقال تصویر با آی پی ثابت
- انتقال تصویر در شبکه داخلی
1-انتقال تصویر دوربین مدار بسته به روش P2P
این نوع انتقال تصویر تقریبا روش جدیدی است که با وصل کردن کابل لن به دوربین یا DVR و NVR تصاویر به سرور ارائه دهنده خدمات هدایت شده و منتظر اتصال دستگاه های مجاز برای مشاهده تصاویر می باشد.
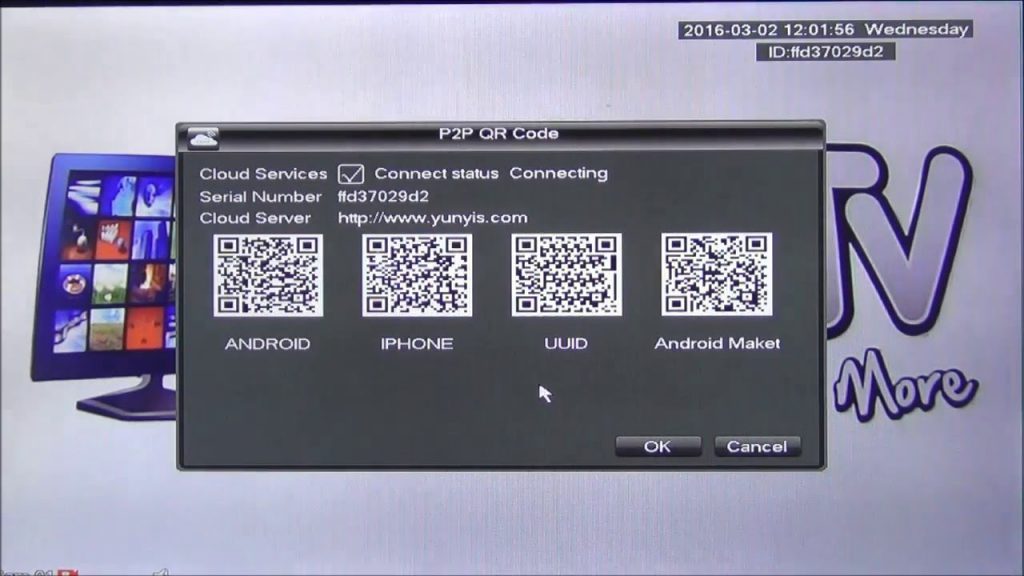
اگر پک دوربین مدار بسته خریداری شده از سال 1395 به بعد و یا از مدلهای AHD، HDCVI و HDTVI باشد می توان مطمئن بود که از خدمات P2P بهره می برد. با این حال دستگاه باید تست شود که آیا سرور ارائه دهنده خدمات انتقال تصویر قطع و یا فیلتر نشده باشد.
روش انتقال تصویر به طریق P2P
پس از نصب دی وی آر و روش نمودن آن، به وسیله کابل لن آن را به یک مودم که دارای اینترنت فعال است، متصل نمایید. بر روی جعبه دی وی آر معمول QR کد برنامه یا اپلیکیشنی که می بایست روی تلفن همراه خود نصب وجود دارد و اگر جعبه موجود نبود هنگام روشن کردن دستگاه و در قسمت راهنمایی این بارکد را اسکن کنید تا اپلیکیشن را دریافت کنید.
سپس پس از نصب برنامه به قسمت اضافه کردن دستگاه بروید و پس از نامگذاری روی دستگاه، دکمه مقابل گزینه GID را بزنید تا دوربین موبایلتان جهت اسکن QR کد باز شود.
این کد نیز در همان قسمت راهنمایی در هنگام روشن کردن دی وی آر وجود داشت و اگر آن را پیدا نمی کنید، می توانید با کلیک راست کردن از موس DVR یا NVR تان آن را پیدا کنید.
گزینه های بعدی نام کاربری و کلمه عبور است که می بایست یوزرنیم و پسورد دی وی آر را در این قسمت ها وارد کرد و در انتها از شما میخواهد تا تعداد دوربین ها را مشخص کنید. با ذخیره کردن این تنظیمات کار تمام است و شما قادراید تصاویر دوربین مداربسته خود را در تلفن همراه تان ببینید.
انتقال تصویر در دوربین های وایرلس
روش انتقال تصویر در دوربین های بیسیم ممکن است کمی متفاوت باشد، چرا که هر شرکتی ساز و کار خود را برای سهولت و همچنین امنیت ارسال تصویر داد. که ما پیشنهاد می کنیم بعد از خرید دوربین بیسیم آموزش های تصویری جهت انتقال تصویر آن مدل دوربین را ببینید.
تلفن همراه به دنبال دوربین گشته و آن را پیدا می کند. در صورتی که دوربین بیسیم یافت نشد وارد تنظیمات وای فای تلفن همراه شده و به دنبال Wifi ای باشید که در نزدیکی شماست و رمزی هم ندارد و به آن وصل شوید. (برخی از دوربین های وایرلس موقع راه اندازی اولیه هات اسپات میشوند تا بتوان سریعتر آنها را یافت) و دوباره از طریق برنامه دوربین را جستجو کنید.
در ادامه و پس از شناسایی دوربین اپ از شما، نام دوربین که دلخواه است را می خواهد، سپس می بایست یوز نیم و پسورد مودم وای فای محل را جهت اتصال دوربین به اینترنت وارد کنید و در انتها یک پسورد مطمئن برای امنیت دوربین بیسیم مشخص کنید. در اینجا نیز کار تمام است و همانطور که قبلا گفته شد، ممکن است مراحل انتقال تصویر در هر دوربین بیسیمی متفاوت باشد.
انتقال تصویر به روش آی پی استاتیک
مطمئن ترین روش انتقال تصویر همین روش است و برای همه ی دستگاهها و دوربین هایی که قابلیت انتقال تصویر داشته باشند قابل اجرا خواهد بود. پس اگر دستگاهی قدیمی بود و یا سرور P2P آن قطع بود می توان از این روش استفاده نمود. برای توضیح این روش به دلیل پیچیدگی خاصش آموزش قدم به قدم را ارائه می دهیم.
1– خرید آی پی ثابت
اولین قدم این است که از شرکت ارائه دهنده اینترنت خودتان درخواست IP static نمایید. حالا چرا آی پی ثابت؟ علت این است که مودم ها با هر بار قطع و وصل شدن آی پی شان تغییر می کند و شما با خرید آی پی ثابت جلو این تغییر را میگیرد.
2- مشاهده تنظیمات دی وی آر
وارد منو دی وی آر یا NVR و حتی دوربین آی پی شوید و در تنظیمات شبکه آن آی پی دستگاه، پورت های خروجی برای وب و موبایل را در جایی یادداشت نمایید. اگر در این تنظیمات گزینه DHCP تیک خورده بود، تیک جلوی آن را غیر فعال کنید.
- گزینه TYPE را روی STATIC فیکس کنید
- MEDIA PORT را یاداشت نمایید
- WEB PORT معمولا ۸۰ می باشد
- IP ADDRESS همان IP دی وی آر است که این مورد را نیز باید یادداشت کنیم
- SUBNET MASK لازم به تغیر و یادداشت ندارد
- GATEWAY معمولا آی پی مودم می باشد
- در آخر گزینه APPLY را زده و خارج می شویم
- در صورت داشتن موبایل پورت آن را نیز یادداشت می کنیم.
3-وارد شدن به کنسول مودم
- کامپیوتر خود را با یک کابل LAN به مودم وصل کنید و وارد یک مروگر شوید.
- معمولا IP مودم های مختلف در صورت عدم تغییر ۱۹۲.۱۶۸.۱.۱ می باشد
- IP مودم های وایمکس معمولا ۱۹۲.۱۶۸.۰.۱ می باشد(شما می بایست پس از وارد شدن آی پی مودم را روی رنج ۱۹۲.۱۶۸.۱.۱ بیاورید)
- بعد وارد شدن به آدرس مودم از شما یوز نیم و پسورد خواهد خواست که در صورت پیش فرض هر دو admin می باشد
3- تنظیمات مودم
این قسمت جایی است که ممکن است وقت شما را بیشتر بگیرد. چرا که مودم ها با یکدیگر متفاوت اند و هر یک روش خاصی برای پورت فورواردینگ ارائه نموده اند. ما در ادامه روش تنظیم اکثر مودم های در بازار را آموش می دهیم.
تنظیمات انتقال تصویر برای مودم وایمکس

مطابق تصویر زیر ابتدا روی APPLICTION کلیک کرده و از روی زبانه باز شده روی DMZ & PORT FORWARDING کلیک کنید
بعد باز شدن صفحه
در قسمت NAME نام دلخواهی وارد کنید
START PORT و END PORT را روی ۸۰ تنظیم نموده یا مطابق تصویر بالا تمام پورتها را فوروارد کنید
(در این قسمت می توان پورتها را به صورت مجزا وارد کرد و فقط سه پورت http ، پورت مدیا و موبایل را فوروارد کرد- به این نحو که آی پی دی وی آر را در قسمت Distintion IP وارد کنید و سه بار متوالی سه پورت مختلف را در قسمت استارت پورت و اند پورت وارد کنید)
در قسمت Destination IP آی پی دی وی آر ی که در قسمت اول یاداشت نموده ایم وارد می کنیم
و در آخر گزینه ADD را کلیک می کنیم
در انتها به قسمت DMZ رفته و آی پی DVR را در آنجا نیز وارد کنید.
در برخی از مدلهای مودم مبین نت واژه پورت فورواردینگ وجود ندارد که در این مدلها باید port triggering را پیا کنیم و تغییرات ارسال پورت را انجام دهیم.
تنظیمات انتقال تصویر برای مودم TP-Link
بعد از اینکه وارد تنظیمات مودم شد اید مطابق تصویر ابتدا گزینه ADVANCED SETUP را کلیک کرده و از زبانه باز شده گزینه NAT را کلیک می کنید.
ابتدا روی DMZ کلیک کرده و آی پی Dvr را در وارد می نماییم

بعد از کلیک روی NAT صفحه ای باز می شود که ممکن است فقط PVCx را نشان دهد.
شما باید PVC را برگزینید که اینترنت شما روی آن کانفیگ شده
با انتخاب PVC کانفیگ شده گزینه DMZ و VIRTUAL SERVER نمایش داده می شود
روی گزینه VIRTUAL SERVER کلیک کنید تا تصویر زیر را ببینید.
مطابق تصویر بالا APPLICATION را روی CUSEEME گذاشته و پورت ۸۰ را فوروارد می کنیم.
Rule Index را روی عدد دو قرار داده و مراحل گفته شده را با پورت مدیا انجام داده و دو باره Rule Index را روی عدد سه قرار داده و با پورت موبایل مراحل را تمام می کنیم.
دقت شود که در قسمت LOCAL IP ADDRESS شما باید IP DVR ی را که در قسمت اول یاداشت کردید وارد نمایید.
تنظیمات انتقال تصویر با مودم D-Link
مطابق تصویر زیر گزینه ADVANCED را کلیک کنید و از زبانه سمت چپ روی PORT FORWARDING کلیک کنید و در نهایت روی ADD کلیک کنید.
اینجا نیز لازم است CUSTOM SERVER را برگزیده و IP DVR را که در قسمت اول یاداشت نموده ایم اینجا تایپ نماییم.
و در نهایت مطابق تصویر پورت ۸۰ (در صورتی که پورت وب دی وی آر ۸۰ بوده باشد )را در ابتدا و انتها فوروارد نماییم.
در ردیف دوم نیز پورت مدیا را در تمام کادرها پر می کنیم و در ردیف سوم پورت موبایل را در همه کادر های خالی تایپ می کنیم.
در آخر روی APPLY کلیک کنید.
در اینجا نیز روی گزینه DMZ کلیک کرده و آی پی Dvr را در وارد می نماییم.
4- مشاهده تصاویر
مشاهده انتقال تصویر دوربین مدار بسته از طریق اینترنت اکسپلورر
پیشنهاد میکنیم که برای دیدن تصویر از internet Expelorer نسخه ۹ استفاده نمایید.
قبل از دیدن تصویر در IE شما باید یکسری تنطیمات در آن انجام دهید.
اینترنت اکسپلورر را باز کرده و دکمه alt و X را هم زمان بفشارید تا منوی toold باز شود ، سپس internet option را انتخاب کنید.
برگه ی security را انتخاب کرده و دکمه ی custom level را انتخاب نمایید.

پیغامی در وسط صفحه (در ورژنهای مختلف در بالا یا پایین می آید) که می خواهد پلاگینی را از DVR شما دانلود نماید.
شما روی گزینه install کلیک کرده و حال می توانید منو DVR را ببینید.
با وارد کردن یوزر و پسورد DVR می توانید تصاویر را به صورت زنده ببینید.
در صورت اینکه هنوز سوالی در مورد انتقال تصویر در ذهنتان مانده یا بخشی از آموزش را متوجه نشده اید می توانید در قسمت نظرات سوال خود را مطرح نمایید.